Augmented Reality (AR) Mode (using ARKit or ARCore)
Augmented Reality mode allows Planner users to download their composition and view it throught AR mode of devices that support it.
Note
AR mode is an optional feature controlled by VividWorks and turned on or off in your tenant based on your license level. At the moment, there's no other configuration necessary from you to control the AR mode
Relationship of 3D scene in Planner UI and AR mode
By default and without any extra configuration the AR mode takes the full 3D scene of planner UI as export for prodicing the AR view content. This may not be desireable for products where visual background, a wall or a floor or a background product that is useful to represent for configuration time. Without telling to the system that these, visually important, but not needed by the product under configuation, are to be removed from AR view, these extra parts would prevent the view by obstructing it or otherwise confusing the view for the user.
There are controls which allow you to define if a part or tree of parts are to be rmeoved, hidden, from AR view. This configuration is an extra property set called AR Properties which allow you to control visibility. The property is straight forward to use, only 3 options and default is not to hide the part in AR. But by adding the property set and defining the part or the part and its childs to be hidden allows you to control the behavior of the AR export.
Example configuration for removing background wall from AR view
If we have a product like this
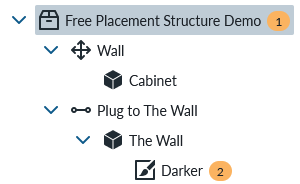
We can see that the part, cabinet is the configured modulear product and wall is directly attached to the product tree, meaning it will be attached to the 3D scene.
When this kind of product is viewed on Planner it will look like this:
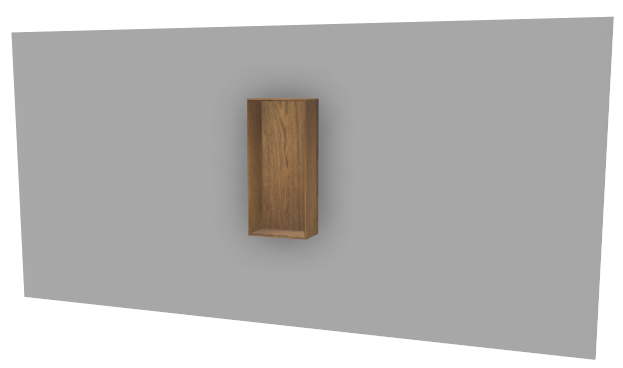
And when AR view is opened or QR code is read from mobile device the mobile view will look something like this:

To remove the wall from AR view, the wall part properties must be edited and AR Visibility Mode Property Set needs to be added by marking the part as hidden. The outcome of this is that the 3D Scene will remain to look exactly like before, but the AR view will look something like this:

Apple mobile devices (iPhone and iPad)
On Apple mobile devices AR Mode is called ARKit and it is available for both iPhones and iPads that support it.
Link to Apple for more information about ARKit and supported devices at the end of the page.
Android mobile devices (phones and tablets)
On Android mobile devices AR Mode is called ARCore and it is available to devices that meet the technical criterias. You can easily check if your device support ARCore by checking if "Google Play Services for AR" is available / installed on your Android device.
Link to Android information about ARCore
Link to supported Android devices for checking listing of supported devices
Desktop and Laptop computers
Clicking "View in AR" button generates a QR code on the desktop/laptop browser that can be opened with QR code reader on mobile device.