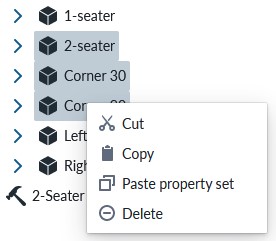Basic Usage of the Product screen
Adding and Removing items
Add item
Adding items on product tree by clicking 2nd mouse button on to of an item in the tree. A menu will open. The menu is contextual to the item which was under the mouse as the item selected for adding something. The screen capture below has all the menu options for a Product level.
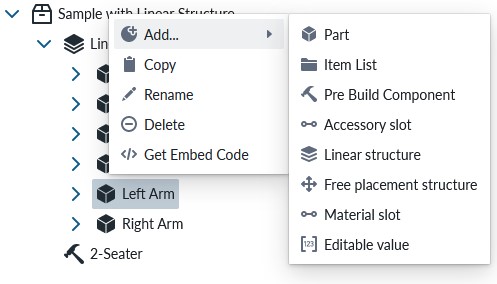
Remove item
Deleting item is found in the context menu for the item by clicking 2nd mouse button over the item you want to remove and clicking on Delete
Note
There is no undo for Deletion and delete additionally removes all child elements in the product tree.
Note
In case deleting references (items with link icon at the end), the deletion affects the link/reference only. In case 2nd last reference is removed, the link becomes static to the last element where it's included and the link symbol disappears
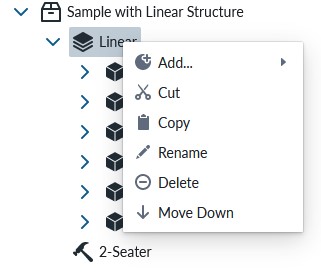
Rename item
Renaming the item in the tree is an option in the context menu. With it, you can rename the item in the tree. Note that it only affects the name of the item in the tree and the name in the root parameter set for the item

Moving items in the Product Tree
Theres few ways how to move items in the Product Tree.
[Move up] and [Move down] which change the order of items on the same level with the item moved of the product tree. This way you can reorder elements in the tree. It affects the way planner presents the sub groups for example Materials.
Copy or Cut and Paste or Paste-as-a-reference which can be used to copy and move items within the complete hierarchy.
Copy and Paste is useful to make a different item from some other item and be able to edit the items independent of each other.
Cut and Paste is different from Copy and Paste in the way that it moves the item to the place where pasted.
Copy and Paste-as-a-reference is a powerful way to reduce work amount in content management as the copied item is linked to the pasted location which means that all parameters are shared by the item in as many locations where the item is linked to. This means that shared items, like accessories and materials can be edited in only one place and the updates impact all places where shared.
Multi-item copying or moving
You can select many items by using <CTRL> on your keyboard when selecting items on the Product Tree
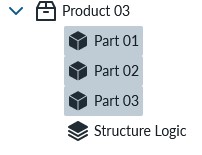
Doing this changes the context menu, limiting choices to copying, cutting or deleting
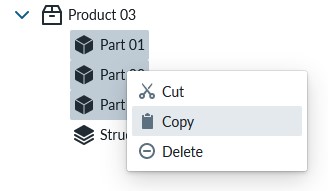
When you paste or paste as reference multi-item selections, all selected items are copied or cloned.
Copy, Cut, Paste, Paste-as-a-reference, Move Up, Move Down
Copy
When you want to make replica of an item, use the Copy function on the item you want to copy. This will select the item.
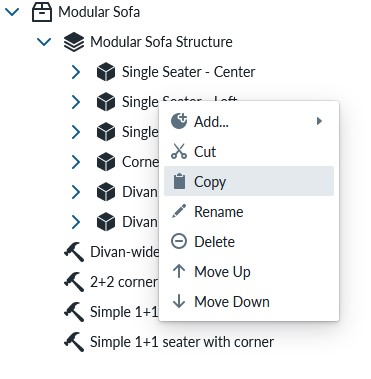
Cut
When you want to move an item, use the Cut function on the item you want to cut. This will select the item and shadow the item on the tree view to indicate it's being selected for cutting.
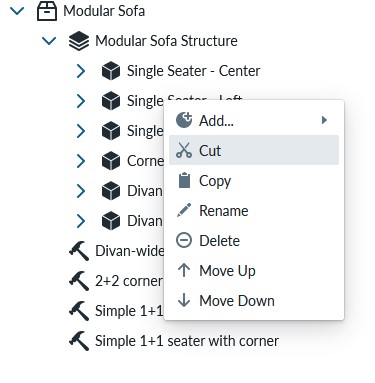
Paste
Paste is only available when you have either done Copy or Cut on an item before and is used to place the Copied/Cut item as a child to the item you select paste "to". Paste makes a literal copy of the selection unique to the item where pasted. See Paste-as-a-reference below
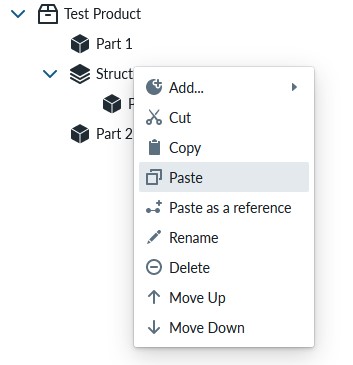
Paste-as-a-reference
Paste-as-a-reference is only available when you have either done Copy or Cut on an item before and is used to make a link to the "from" item as a child to the item you select paste "to". Paste-as-a-reference makes a link type reference between the source and the destination. This is denoted with the link symbol on data. This is extremely powerful feature as it allows a single configuration be used in many places at the same time, thus reducing needs to edit similar or exactly the same data in many places.
Note
For example, typical use case is to make ItemLists for Materials used by many parts and paste-as-reference the ItemList to all the relevant parts. Then adding one new material into any of the places where the ItemList is referenced will automatically include the addition to the other places.
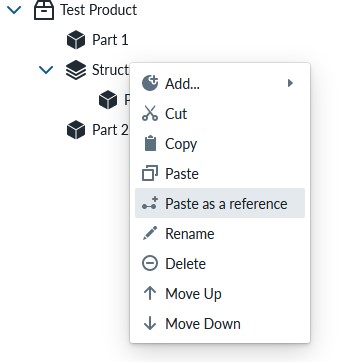
Move up
Selecting Move up moves an item within the current level of hierachy above the prior item. It is not availabe on the item that is already topmost on the current level
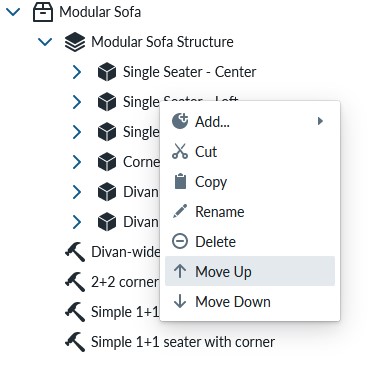
Move down
Selecting Move down moves an item within the current level of hierachy below the latter item. It is not availabe on the item that is already bottom most on the current level
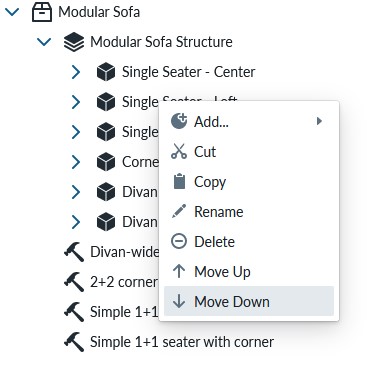
Copying propertysets between items
You can copy and paste propertysets between items. This only works on items of same type, so while there are propertysets that are same for many items, like CustomProperty or ClassificationTag for example, the copy-paste only works between items of same type: part to part , material to material and so forth.
Copy propertyset
If the propertyset supports copying, you will find the Copy Propertyset in the right-top corner of the propertyset panel next to the delete propertyset button.
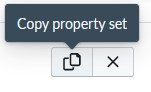
Paste propertyset
To Paste a propertyset, select the item to paste to and scroll to the bottom of the properties panel where the add propertyset button is and if the type of the item you selected copy from is the same type as you are viewing now, paste propertyset button is available. Clicking on the button will paste the propertyset with all the content of the source.

Multi-Paste propertyset
To paste same propertyset to many items, select the items with mouse while holding <CTRL> down on keyboard from the product tree. Then pressing 2nd mouse button opens context menu with "Paste Propertyset" option. Note that paste to many items only works for items of same type in selection.